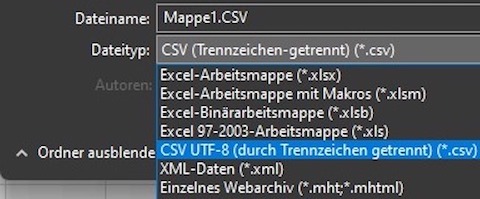Teilnehmer importieren
Einleitung
Nachdem Sie die Helfer hinzugefügt haben, sollten Sie jetzt die Teilnehmer importieren. Diese können Sie einzeln hinzufügen oder auch importieren.
Teilnehmer hinzufügen
- Gehen Sie über die Navigation zur
Teilnehmer-Übersicht. - Klicken Sie oben rechts auf
Hinzufügen. Daraufhin öffnet sich ein Dialog. - Geben Sie
VornameundNachnameein. - Wählen Sie das
Geschlechtaus. - Geben Sie das
Geburtsjahrein. - Optional können Sie noch die Schulinterne-ID und/oder Klasse angeben (Um z. B. Namensgleichheiten vorzubeugen).
- Klicken Sie unten rechts auf
Hinzufügen.
Teilnehmer importieren
- Öffnen Sie die
Teilnehmer-Übersicht. - Klicken Sie oben rechts auf
Importieren. Es öffnet sich ein Dialog.
1. CSV-Datei vorbereiten
Als Erstes müssen Sie eine CSV-Datei mit Ihren Schülerdaten vorbereiten.
Wenn Sie diese selbst in Excel erstellen möchten, können Sie sich die Importhilfe herunterladen. Klicken Sie dazu oben links auf Importhilfe herunterladen. Diese können sie dann mit Excel öffnen und dann Ihre Schülerdaten in die entsprechenden Spalten hineinschreiben oder hineinkopieren.
Der normale Weg ist allerdings, dass Sie die Schülerdaten einfach nur aus Ihrer Schülerverwaltungssoftware als CSV-Datei exportieren.
Wie exportiere ich die Schülerdaten aus meiner Schülerverwaltungssoftware?
Das ist von Schülerverwaltungssoftware zu Schülerverwaltungssoftware unterschiedlich. In den meisten Fällen gibt es aber eine Export-Funktion, bei der Sie dann auch noch einstellen können, welche Daten Sie exportieren möchten und in welchem Format diese sein sollen.
Wenn Sie bei diesem Schritt Hilfe benötigen, wenden Sie sich z. B. an den Verantwortlichen an Ihrer Schule oder an den Bujus-Support.
Benötigte Spalten in der CSV-Datei
Eine CSV-Datei ist eigentlich nur ein universelleres Format einer Exceltabelle. Sie können also auch eine Exceltabelle als CSV-Datei exportieren.
Diese Spalten müssen in der CSV-Datei in beliebiger Reihenfolge vorhanden sein:
- Vorname
- Nachname
- Geschlecht
- Das Geschlecht muss einfach nur mit m für männlich oder mit w oder f für weiblich anfangen. Groß- und Kleinschreibung spielen dabei keine Rolle.
- Geburtsjahr
- Das Geburtsjahr kann als Zahl oder als Geburtsdatum in diesen Formaten angegeben werden:
- yyyy (z. B. 2015)
- dd.mm.yyyy (z. B. 13.01.2015 oder auch 13.1.2015)
- mm/dd/yyyy (z. B. 01/13/2015 oder auch 1/13/2015)
- yyyy-mm-dd (z. B. 2015-01-13 oder auch 2015-1-13)
- Das Jahr muss immer 4-stellig sein. Tag und Monat können ein- oder zweistellig sein.
- Das Geburtsjahr kann als Zahl oder als Geburtsdatum in diesen Formaten angegeben werden:
Diese Spalten sind optional:
- Schulinterne-ID
- Klasse
2. CSV-Datei hochladen
- Klicken Sie im Import-Dialog auf
CSV-Datei auswählen. - Wählen Sie Ihre Datei aus.
- Klicken Sie unten rechts auf
Weiter.
3. Datei einstellen
- Wenn die erste Zeile Ihrer CSV-Datei Spaltennamen enthält, aktivieren Sie die Checkbox
Die erste Zeile enthält Spaltennamen. Wenn nicht, deaktivieren Sie das Feld.
Enthält die erste Zeile meiner CSV-Datei Spaltennamen?
Unter der Checkbox sehen Sie eine Tabelle. Dies ist eine Vorschau Ihrer hochgeladenen CSV-Datei.
In der ersten Zeile der Tabelle sind in fett einmal die Spalten durchnummeriert (Spalte 1, Spalte 2, etc.)
Wenn die Zeile darunter noch keine Teilnehmerdaten enthält, sondern Spaltennamen wie Vorname, Geschlecht, etc. dann enthält Ihre erste Zeile Spaltennamen und Sie müssen die Checkbox aktivieren. Ansonsten nicht.
4. Daten auswählen
Jetzt geht es darum, Bujus zu zeigen, in welcher Spalte Ihrer Datei welche Daten zu finden sind.
Sie haben die Importhilfe genutzt?
Wenn Sie die Importhilfe ausgefüllt haben, sollte in diesem Schritt schon das meiste passen.
Standardmäßig ist allerdings der Import der Schulinternen-ID und der Klasse deaktiviert. Sollten Sie diese auch importieren wollen, müssen Sie die entsprechenden Checkboxen aktivieren.
Wenn Sie alles eingestellt haben, klicken Sie unten rechts auf Importieren.
Sie haben Ihre eigene Datei hochgeladen?
Wenn Sie die Importhilfe nicht genutzt haben, müssen Sie wahrscheinlich alle Spalten neu zuordnen.
Dazu finden Sie oberhalb der Checkboxen und Dropdowns eine Vorschau Ihrer Datei in Form einer Tabelle. Dabei sind in der ersten Zeile die Spalten durchnummeriert (Spalte 1, Spalte 2, etc.). Darunter sehen Sie Daten aus Ihrer Datei.
Unter der Vorschaue Ihrer Datei finden Sie die Einstellungsmöglichkeiten. Hier können Sie auswählen, in welcher Spalte welche Daten sind. Wenn Sie oben in der Vorschau z. B. sehen, dass der Vorname in Ihrer Datei in Spalte 1 ist, müssen Sie bei den Einstellungen in dem Dropdown für Vorname die Spalte 1 auswählen. Tun Sie dies für alle benötigten Daten.
Unter den Einstellungsmöglichkeiten finden Sie eine Vorschaue der Teilnehmer. In dieser Tabelle können Sie kontrollieren, ob Sie Ihre Daten richtig zugeordnet haben. In der ersten Zeile sind die Felder benannt (Schulinterne-ID, Vorname, etc.) In den Zeilen darunter werden die zugeordneten Daten aus Ihrer Datei angezeigt. Hier sollten nach der Zuordnung also z. B. nur Schulinterne-IDs in der Spalte für Schulinterne-IDs stehen, nur Vornamen in der Spalte für Vornamen, etc.
Standardmäßig ist der Import der Schulinternen-ID und der Klasse deaktiviert. Sollten Sie diese auch importieren wollen, müssen Sie die entsprechenden Checkboxen aktivieren und dann in den Dropdowns die Spalten auswählen.
Wenn Sie alles eingestellt haben, klicken Sie unten rechts auf Importieren.
Validierungsfehler
Manchmal bekommen Sie beim Importieren Validierungsfehler. Diese werden Ihnen in Form einer Tabelle mit diesen Spalten angezeigt:
- In welcher Zeile (bzw. bei welchem Teilnehmer) der Fehler aufgetreten ist.
- Welches Feld nicht passt.
- Welchen Wert Sie importieren wollten.
- Was mit dem Wert nicht stimmt.
Wenn Sie Validierungsfehler bekommen, müssen Sie die Daten in Ihrer CSV-Datei (z. B. wieder mit Excel) korrigieren und dann erneut importieren.
5. Import überprüfen
Wenn beim Importieren etwas schiefläuft, wird Ihnen dies nach dem Import angezeigt.
Sie können die fehlerhaften Teilnehmer dann auch exportieren. Klicken Sie dazu oben rechts auf Exportieren. Dadurch wird eine CSV-Datei heruntergeladen, welche Sie dann mit Excel öffnen können. In der Tabelle sehen Sie dann Ihre Daten und in der rechten Spalte auch, warum der Teilnehmer nicht importiert werden konnte. Dort können Sie die Daten dann verbessern, erneut exportieren und dann wieder in Bujus importieren.
Mögliche Probleme
Umlaute werden nicht richtig angezeigt
Meist liegt dies daran, dass die CSV-Datei aus Excel exportiert wurde und Excel die Umlaute schon nicht richtig exportiert hat.
Um das Problem zu lösen, müssen Sie beim Export aus Excel zunächst ganz normal CSV-Datei wählen und dann aber beim Abspeichern CSV UTF-8 als Dateityp auswählen. Dann sollten die Umlaute und alle anderen speziellen Zeichen richtig exportiert werden und dann auch in Bujus korrekt angezeigt werden.